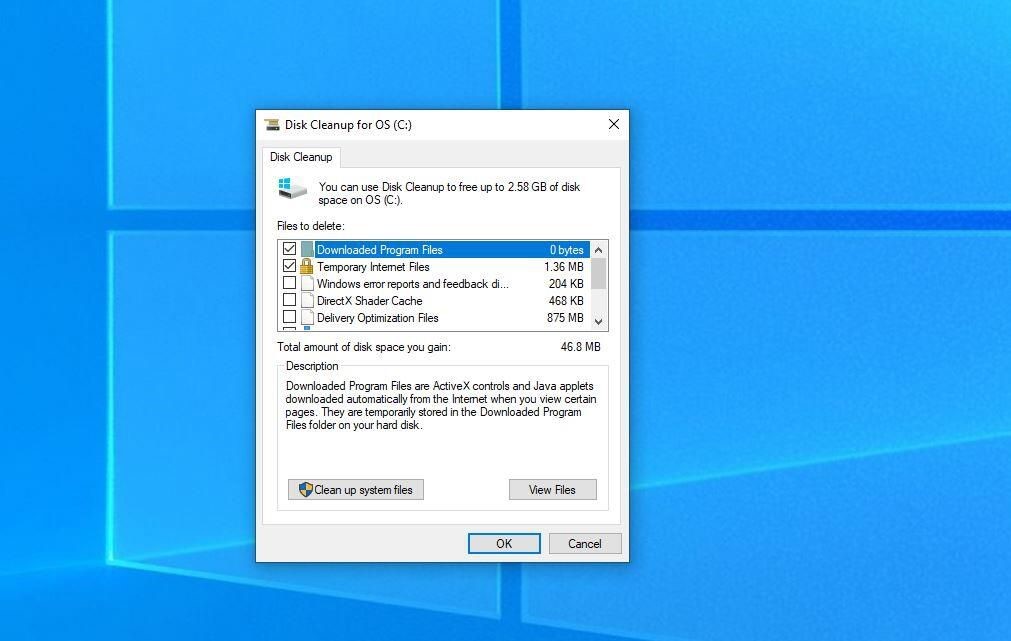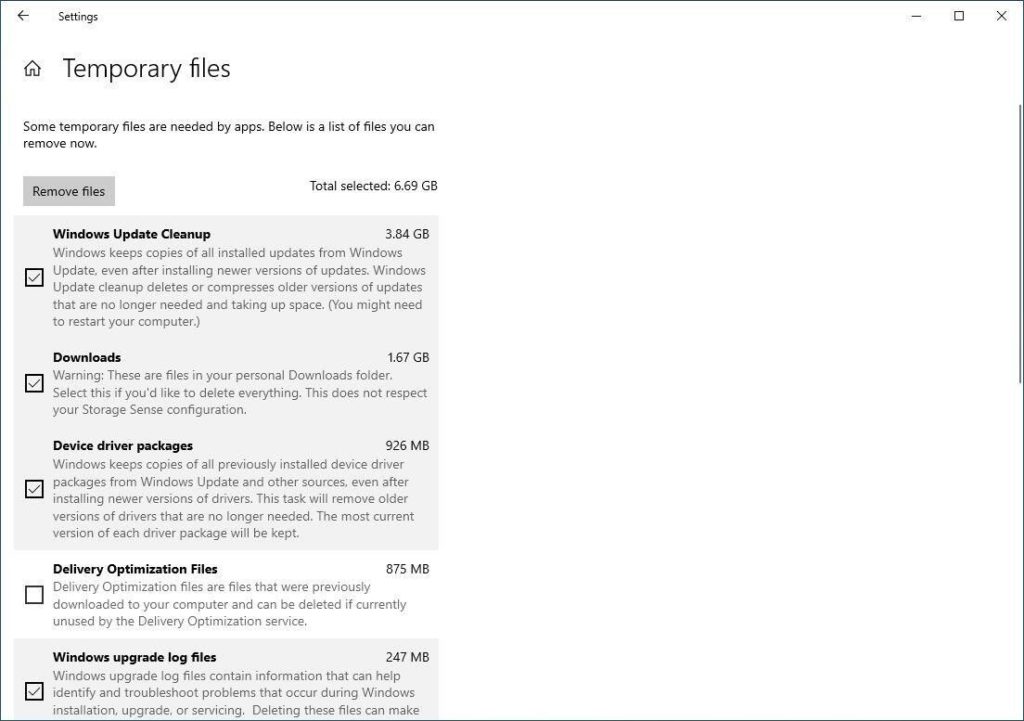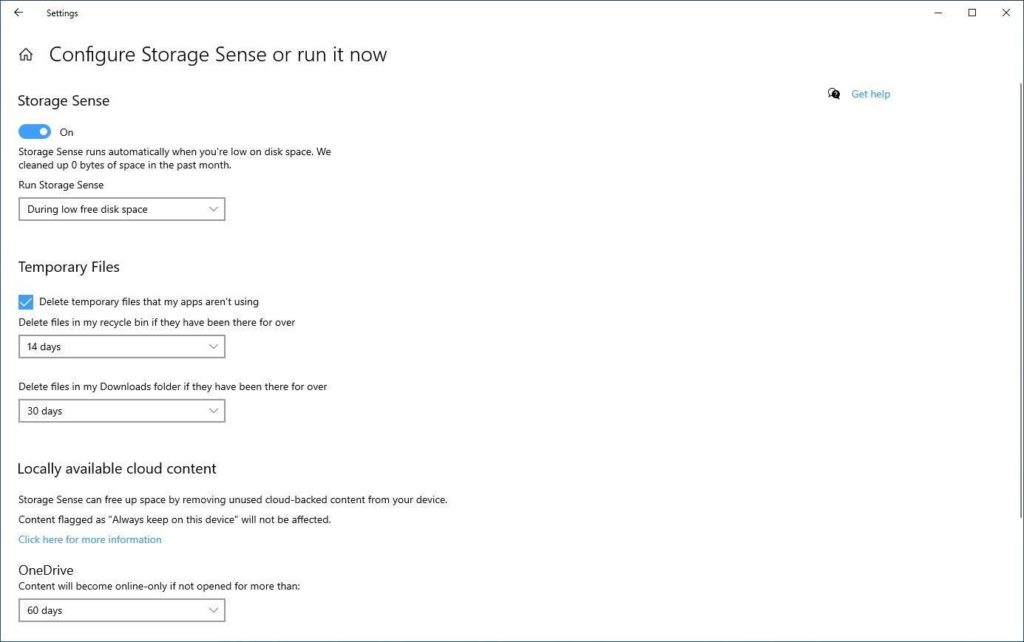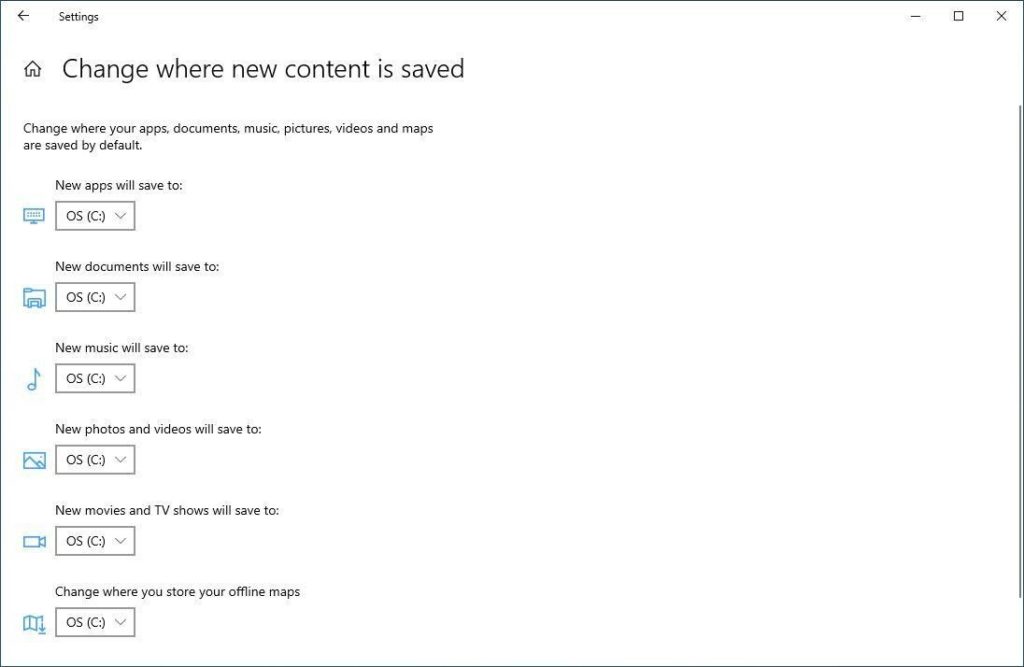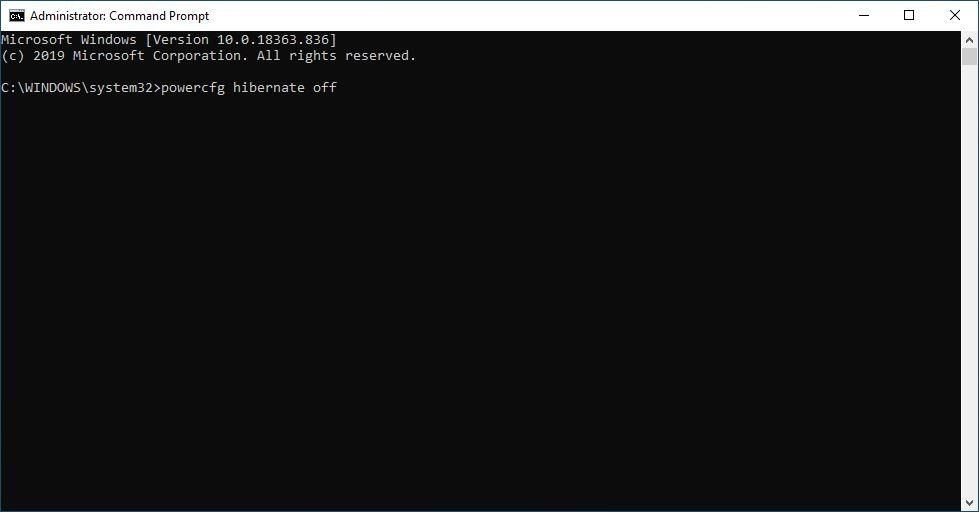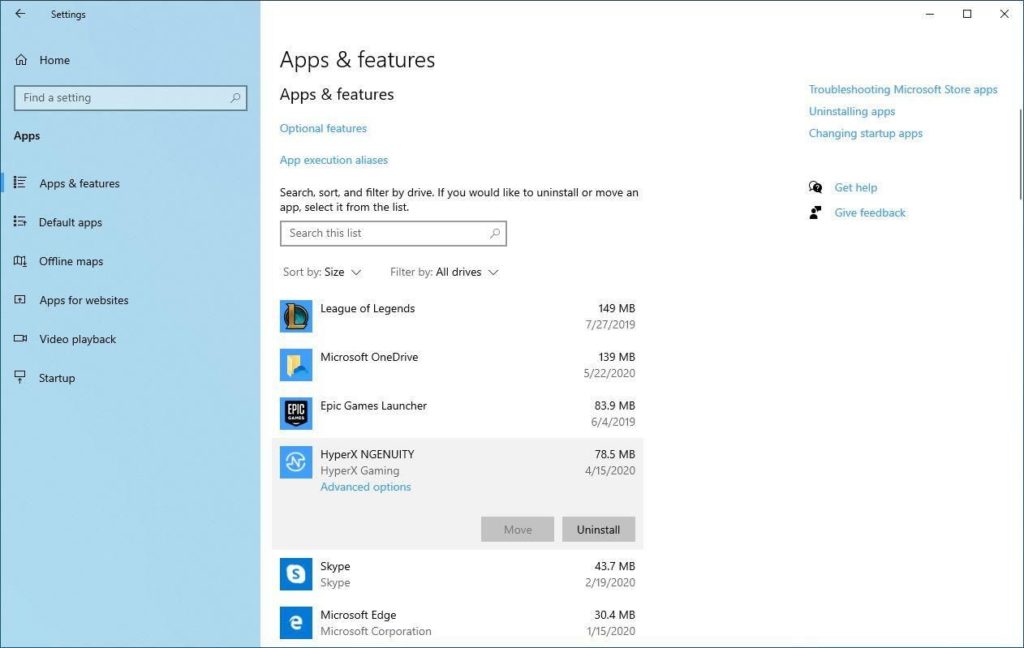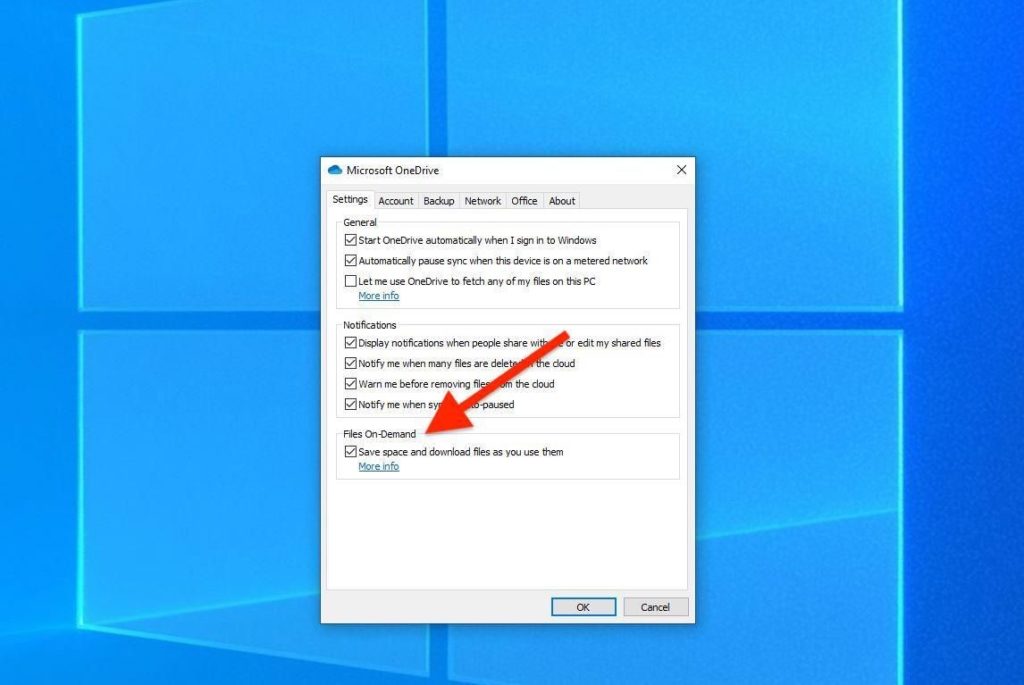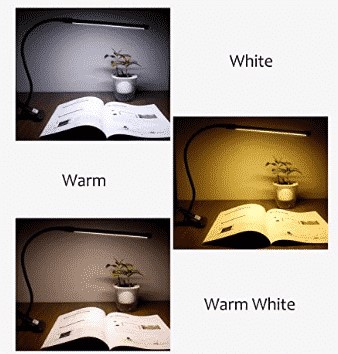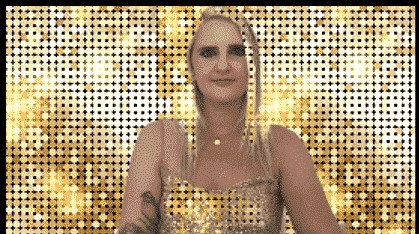You may be considering a move to cloud-based file sharing, or you may already be using it. Here some quick tips to help you get the most out of your cloud storage file sharing features.
1. Set permission on your files
File sharing made easy
Explore the capabilities of OneDrive. Store, share and collaborate on files from any device, anywhere.
Learn more about file sharing using OneDrive for business
With a file-sharing platform, you’ll want to ensure only the right people have access to your files. You should be able to restrict access to specific files or an entire folder.
2. Check on file activity
After you share a file, you may want to view a summary of user activity, comments, and edits for each file. You can often see a detail pane or hovercard view of your file activity by right-clicking on or hovering over a file in your cloud storage root view. You can use this view to get a quick status update on who has viewed the file, made edits or commented on it.
3. Use password protected sharing links
The major cloud storage providers offer robust security, such as at-rest and in-transit encryption, password-protected sharing links, virus scanning at download, ransomware protection, and two-factor authentication. Take advantage of password-protected and time-expiring sharing links.
4. Try the shared files folder
If you’re already using a cloud storage service, then it probably contains a “shared folder.” You’ll find all the files you’ve ever shared—and all the files shared with you in this one folder.
5. Maintain a file naming convention
Using consistent naming conventions and simple yet descriptive file names will help everyone with whom you are sharing files. When naming a file, consider using the keywords that others are likely to use when they search for it.
6. Get your teammates to use the platform
It’s no good switching to online file-sharing if the rest of your team doesn’t use it. If your coworkers are having trouble adjusting to something new, take a few minutes to show them how it works. You’ll boost their confidence and increase their participation.
7. Classify the security level of your files
It’s critical that you—and those with whom you share —understand the risks of mishandling essential files. It’s worth the effort to classify your sensitive data and assign an appropriate level of security to each of those files or folders. Where necessary, tightly control the access to specific files.
8. Get the mobile app
Download the mobile app for your cloud drive. Once you have it, you’ll be able to access, share, and edit all your files on the go.
9. Set up offline access for valuable files and folders
Typically, you can right-click on a file or folder and select it for offline access, meaning your device stores a local copy. Thus, when you are on an airplane with no wi-fi, or in a spot where your phone has no signal, you’ll still be able to access and work on your files.
10. Set folders for automatic backup
Turn on automatic synchronization for your important folders such as your Desktop, Document, and Pictures folders. As long as you keep all your files in these folders, you’ll never lose your work—even if you lose your device. All your work will be in the cloud and immediately accessible through the web or the app.
If you’re new to online file-sharing, the number of options might be overwhelming. A quality cloud-based file sharing service synchronizes all of your files across all your devices and offers features that automate many aspects of sharing tasks. Eliminating much of the tedium can liberate your team to be more productive and concentrate on getting real work done.